Windows 11正式版发布后一直备受瞩目,与其相关的话题热度不减,微软一方面在UI界面追求创新,全新的界面风格让人眼前一亮,另一方面也在不断增强和扩展功能,例如安卓子系统、Edge浏览器等等。
今年9月22日,微软正式发布Windows 11 22H2正式版,作为年度中的重大更新,22H2版不仅修复了过去让人饱受诟病的小问题,同时也带来了让人颇为期待的新功能(瞎说~)。
阿刚这几天刚给笔记本完成升级,一起给大家说说新版特性。

Windows 11 22H2正式版新功能特性
Windows 11 22H2,北京时间9月22日微软向MVS订阅用户、VLSC订阅用户推送正式版更新,即RTM版,内部代号“太阳谷2”,版本号Build 22621.382。
本次的Windows 11 22H2,微软修复各种已知问题,并推出新的特性以及UI外观、布局上的调整,根据目前大部分网友的反馈,22H2相较之前版本,流畅度更有提升。
大部分更新在之前的预览版、测试版都已知晓,所以下面阿刚就简明扼要的罗列几点肉眼可见的主要变化。
1,全新的任务管理器
WIndows 11 22H2推出新的任务管理器,全新设计的UI界面,风格与WIndows 11更加融合。在布局排列上,由过去固定的上下布局,更换至左右布局,菜单被移至左侧,默认为图标显示,可点击展开查看详细菜单项,整体上更加简洁。
此外,它增加了一个“效率模式”。若程序支持,当应用效率模式后,降低CPU使用率以及电量消耗。
Windows 11 UI风格重新设计,可谓是翻天覆地的变化,系统各项应用界面、设置界面没有100%完全统一,此次的新任务管理器,主要是为了让风格更加统一吧。
2,任务栏支持拖放
Windows 11任务栏在布局、风格上大刀阔斧的革新,功能上相较之前却有阉割,其中最饱受诟病的是禁用了大家习以为常的拖放功能,也就是无法拖放文件至任务栏上或者拖放在应用上打开文件。
(之前无法拖动)
本次更新,任务栏拖放功能终于回来了,就如与大家熟知的一样:
3,开始菜单
微软对开始菜单似乎情有独钟,从Windows 8开始引入磁贴功能,至如今的Windows 11,开始菜单布局、风格一直在变,每一次更新微软都自认为“创意十足”。
本次的Windows 11,微软开始菜单做了两项更新:
一,开始菜单布局
本次更新后,在微软的设置中心,可以为开始菜单设置不同的布局,目前一共提供包括更多固定项、默认、更多建议项三种布局,大家可以选择更加符合自己使用习惯的开始菜单布局了。
二,开始菜单支持文件夹
众所周知,在Windows 10的开始菜单中,大家可以为不同程序创建“程序组”文件夹,具体的应用方式像手机一样,拖到个图标至另一图标上就会创建一个文件夹。
本次Windows 11 22H2,这一功能终于回归至新的开始菜单,创建的方法与过去一样。
这一项功能,让开始菜单更加实用,你完全可以将常用的不同的程序分门别类的归纳在不同的文件夹内,如此就变成了一个系统自带的超方便的快速启动工具。
4,输入法皮肤
一直以来,微软自带的输入法备受好评,一方面它属于系统自带应用,简单方便,另一方面,它干净无附带任何垃圾组件,对于深受国产流氓输入法弹窗广告荼毒的用户来说,它当然让人好感倍增,加上它的造词、词库也不弱,因此更加受欢迎了。
本次更新,微软还为它输入法提供了主题风格,具体在设置选项个性化、输入法中,你可以根据喜好设定不同的颜色风格,而且它还支持自定义。
5,资源管理器标签页
在今年3月份的22H2的测试版中,WIndows 11资源管理器的标签页功能,大家已经见其真容。还记得当时,微软信誓旦旦的说,22H2会正式发布此功能。
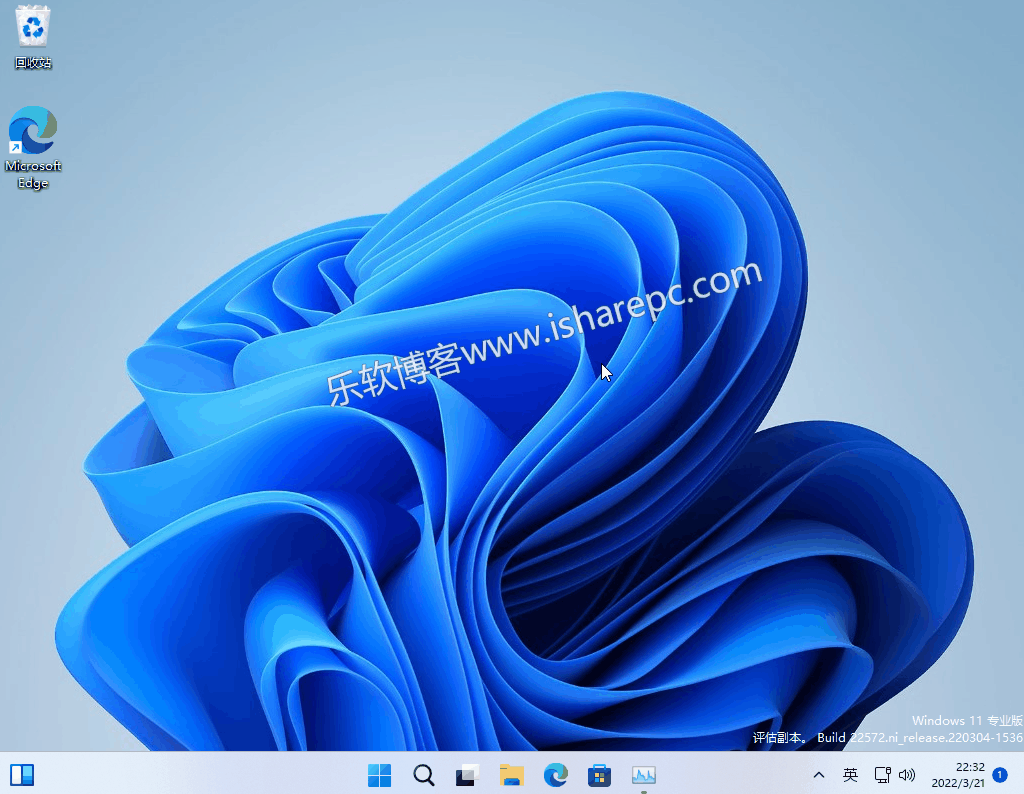
(测试版中的选项卡功能)
然而,这一功能在正式版中竟然并没有如约出现,让不少人大呼失望,要知道在众多功能中,微软自己都承认,资源浏览器标签页是用户呼声最高的。
but,巨硬的微软:就不给你,咋滴?听说会在十月份的更新中,正式推出。
小结:
以上是阿刚在安装新版更新后,肉眼可见的最直观的一些大的变更,总体来看,本次的Windows 11 22H2主要还是风格调整、小功能的扩展与优化。不过作为一个年度中重要的更新,22H2依然值得大家更新。
Windows 11 22H2跳过硬件检测和强制登录
众所周知,Windows 11有硬件要求,低于8代CPU与缺少TMP2.0模块的机器无法正常安装和升级Windows 11。
一,跳过硬件检测
解决办法超级多,简单说两个:
- 使用最新版Rufus工具,将下载的官方镜像刻录安装盘,安装时自动跳过检测
- 使用脚本去除镜像的限制
- 阿刚提供的已去除限制的特殊版镜像
以上两个方法最为简单,个人比较推荐第二个脚本,阿刚在之前也推荐过的,使用时将下载的镜像拖放到脚本上,自动去除镜像里的限制。
二,去除强制登录账号
阿刚这次给笔记本全新安装Windows 11,在安装时发现必须要登录微软账号才可以进行下一步,不知道是从哪个版本开始变成这样的,这真是超级扯淡的事情,要知道在过去你可以创建一个脱机的账号,本地使用。但是现在,必须要登录账号,我的天~
去除的方式很简单,提供两种
1,断开网络,在登录界面,快捷键shift+f10
输入命令:oobe\BypassNRO.cmd
电脑自动重启后,会出现一个暂时跳过的按钮。
2,第二种,阿刚在油管上找到的
在登录界面,账号:no@thankyou.com,密码随便输入
会提示密码错误账号已经被锁定,这时,点击下一步就可以直接创建本地账户了~
三,开启资源管理器标签页
资源管理器标签页功能实际已集成在发布的版本中,仅仅是被禁用和隐藏,通过ViveTool可以强制更新。
使用 CD 命令进入 ViveTool 文件夹:比如cd C:\ViVeTool-v0.3.1
依次键入以下命令以启用 Windows 11 22H2 上的文件资源管理器选项卡功能:
- vivetool /enable /id:37634385
- vivetool /enable /id:39145991
- vivetool /enable /id:36354489
完成后,重新启动计算机。
然后你会发现,标签功能出来了~
写在最后
任何一个系统总是要经过各种修修补补才可以稳定,当年的win7如此,win10更是如此。
许多人经常问Windows 11值不值得更新,阿刚认为,若是你的硬件足够,可以放心升级,目前来说,Windows 11的稳定与兼容性基本上没有太大问题,如果你觉得这系统不错,可以升级啦~~
相关下载
- 本文标签:Windows 11,微软,系统
- 版权声明:本站原创文章,于2022-09-27由阿刚同学发表,本文共2645个字。
- 转载请注明:Windows 11 22H2最新官方纯净版镜像|乐软博客 +复制链接
最新破解
-

Noesis Optimus 2023.2 SP1破解版+激活 2024-04-02 1,039
-
nTopology4.22.2-2 2024-03-21 688
-

DS SIMULIA Suite Abaqus 2024破解版+安装激活 2024-03-18 62,553
-

Voxeldance Additive 4.1.10中文版+安装激活教程 2024-03-03 2,138
-

LiDAR360 v5.2.2直装激活版+安装教程 2024-03-03 10,548
-

FIFTY2 PreonLab 6.1.1破解版+安装激活 2024-03-03 2,097
-

Microsoft Power BI Report Server 2024 v15.0.1序列号密钥 2024-02-29 1,141
-

PVSOL premium 2024 R3破解版 2024-01-08 938

支持国产–深度 Deepin 2014 操作系统 2014-05-09 12,439

StartIsBack–为你的Win10找回Win7经典开始菜单 2016-08-08 19,686

优化开机速度–Quick Startup 中文绿色版 2014-08-23 12,975
-

Windows 10 Ameliorated,开源的的Windows 10纯净精简脚本 2020-11-23 16,794
-

绿色无毒安全的激活工具,一招搞定Windows和Office激活 2020-08-18 23,554
-

超实用,只有几kb大小的Windows 10激活和优化脚本 2020-11-17 18,076

系统清理我用CCleaner 2013-05-07 15,583
-

Windows Sysinternals,微软骨灰级超强神器合集 2020-11-09 16,863
-

Windows 10免费激活成官方正版,这可能是最后的机会 2020-01-02 19,184
-

永久激活Windows 10企业版(150000天) 2017-06-26 101,952

















支持阿刚同学
支持阿刚同学