目前网上安卓模拟器多不胜数,可极大的满足我们的电脑上用安卓设备的需求,只是模拟器普遍对硬件配置有一定要求,而如果你只是想将手机“投射”到电脑上,通过电脑控制你的手机,这样的工具其实也有不少的。
阿刚最早曾接触一款Vysor软件,可以方便的将你的手机同步到电脑中,实际体验不错,只是Pro版收费而免费版广告较多。再后来就接触到了我们今天要介绍的这款Scrcpy
Scrcpy,免费好用的电脑控制手机的工具
Scrcpy是Github上一款开源免费的通过USB连接(或通过TCP / IP)显示和控制Android设备的工具,通过它你可方便的用电脑控制你的手机,它支持鼠标控制、键盘输入、复制粘贴以及拖放文件传输到手机或者安装APK。
Scrcpy的使用非常简单,手机无需Root,它是通过ADB实现手机与电脑通信连接,使用时需要调用adb.exe,因此在使用之前你可能还需要为Scrcpy的目录创建一个系统环境变量。
然后使用USB链接你的安卓设备,并且要开启USB调试模式,部分手机可能还要打开,可以先调用CMD,输入下面的命令
adb usb查看是否连接成功。
adb usb restarting in USB mode
然后运行scrcpy.exe即可开始操控你的手机。
或者你也可以输入命令adb devices来查看设备列表,如果能看到设备ID,则表示你的安卓设备已经成功连接至电脑。然后输入下面命令即可连接。
除了USB有线连接之外,scrcpy也支持无线连接。具体方法:
- 首先确保你的手机与电脑同一个网络下,查询设备当前的 IP 地址 (设置 →关于手机→状态)
- 启用 adb TCP/IP 连接,执行命令:adb tcpip 5555,其中 5555 为端口号
- 拔掉你的数据线
- 通过 WiFi 进行连接,执行命令:adb connect 设备IP地址:5555
- 重新启动 scrcpy 即可
由于默认的scrcpy比特率是8Mbps,可能无线连接较慢,还可以调整一下传输的码率,比如下面的命令限制成3Mbps:
scrcpy -b 3M -m 800
如果要不用无线,可以输入adb usb来切换回USB模式。
下面是scrcpy一些常用的命令
scrcpy -p 27184 设置端口 scrcpy --help 查看帮助 scrcpy -b 8M 设置码率(默认8M) scrcpy -m 1024 限制投屏尺寸 scrcpy -r file.mp4 投屏并录屏 scrcpy -Nr file.mp4 不投屏只录屏 scrcpy -v 显示版本信息
Scrcpy的实际体验相当不错,默认的画面清晰而且也没有太明显的延迟,并且支持自定义码率,这一点相当实用。
(左侧为设备、右侧为scrcpy)
在操作上,Scrcpy可以完美使用鼠标进行操作,另外它也支持丰富的快捷键,搭配一起用操作可以更加的流畅。下面是快捷键列表:
| 动作 | 快捷键 |
|---|---|
| 切换全屏显示 | Ctrl+F |
| 向左旋转显示 | Ctrl+← |
| 向右旋转显示 | Ctrl+→ |
| 全屏 (1:1) | Ctrl+g |
| 调整窗口大小以删除黑色边框 | Ctrl+x | 双击 |
| 主页HOME | Ctrl+h | 中键 |
| 返回 | Ctrl+b | 右键 |
| APP切换 | Ctrl+s |
| 菜单键 | Ctrl+m |
| 增加音量 | Ctrl+↑ |
| 减少音量 | Ctrl+↓ |
| 电源键 | Ctrl+p |
| 关闭设备屏幕(保持镜像) | Ctrl+o |
| 打开设备屏幕 | Ctrl+Shift+o |
| 旋转设备屏幕 | Ctrl+r |
| 展开通知面板 | Ctrl+n |
| 折叠通知面板 | Ctrl+Shift+n |
| 将设备剪贴板复制到计算机 | Ctrl+c |
| 将计算机剪贴板粘贴到设备 | Ctrl+v |
| 将计算机剪贴板复制到设备并粘贴 | Ctrl+Shift+v |
| 启用/禁用FPS计数器 | Ctrl+i |
Scrcpy跨平台支持Windows、MAC以及Linux,不过由于它是一个命令行工具,配置起来并不是太方便,譬如你要配置传输的码率,还得输入cmd命令来操作。在github,有一个Scrcpy-GUI的项目,专门为Scrcpy开发了一个软件界面,这样操作起来一目了然非常的方便。
首先需要注意的是Scrcpy-GUI只是一个图形界面,使用之前务必保证Scrcpy能正常连接你的手机,之后再启动Scrcpy-GUI,Scrcpy-GUI提供了丰富的选项,它能自动检测连接的设备,并且可以配置镜像,包括镜像标题、屏幕录制、自定义传输率调节等等。
写在后面
用电脑控制手机,在某些场景下非常实用,虽然现在各种模拟器屡见不鲜了,但用Scrcpy我个人觉得更简单点,不仅流畅顺滑,关键还免费。
如果你有电脑操作手机的需求,不防下载下来试试啦
- 本文标签:手机,神器
- 版权声明:本站原创文章,于2020-07-14由阿刚同学发表,本文共1818个字。
- 转载请注明:Scrcpy,免费好用的电脑控制手机的神器|乐软博客 +复制链接
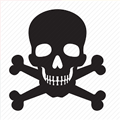
ADkiller-弹窗广告拦截器,从此桌面无广告 2016-07-21 24,296
-

Waifu2x-Extension-GUI,智能放大图片、视频的超强神器! 2020-03-03 20,374
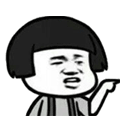
LastActivityView-别以为我不知道你干了什么 2016-06-14 19,855
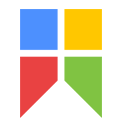
Snipaste–超赞的屏幕截图工具,真的很实用 2016-08-29 37,468
-

除了迅雷,还有哪些下载工具值得推荐 2017-11-29 96,322
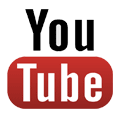
不仅仅是youtube,youtube-dl在线视频下载神器 2016-08-24 45,483
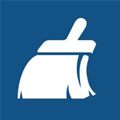
SpaceSniffer-磁盘清理的绝佳工具,关键它很直观 2016-11-16 37,280
-

清浊,无数人好评简单易用功能强大的安卓手机清理神器 2021-01-04 33,301

VeraCrypt-免费实用的跨平台文件加密工具 2016-06-25 19,030
-

管理和扩展你的右键菜单,这是一份右键菜单优化指南 2019-10-11 18,218






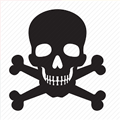

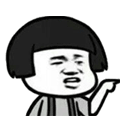
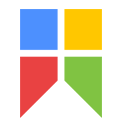
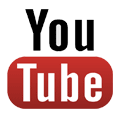
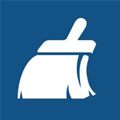

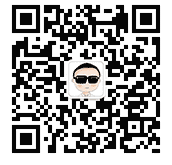
不错啊,看一下
没下载链接?